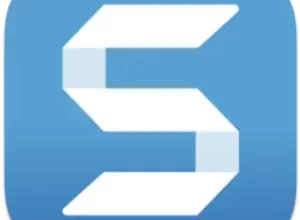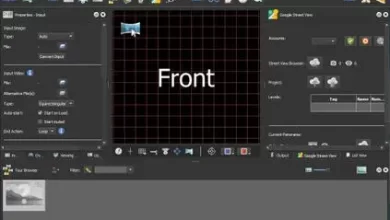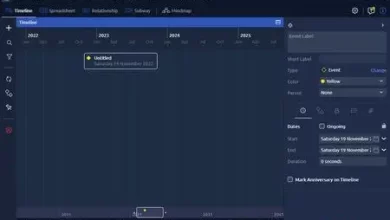Parallels Toolbox Business 7.0.0.4147


Free Download Parallels Toolbox Business 7.0.0.4147 | 66.3 Mb
Parallels® Toolbox is our all-in-one solution with over 40 tools for Windows. Designed for creative individuals, students, small business owners, chronic multitaskers, IT managers, and everyone in between.Parallels Toolbox allows everyone to make the most out of their PC without learning complicated system settings.
Archive
Use Archive to create compressed archives from your files, to save space or easily share multiple files. You can create password-protected archives, so only those who know the password can access the archived files. You can create an archive with several files from various locations simply by launching Archive from Toolbox and dragging files and folders to its window – no need to move or copy files to a single folder.
When the password option is enabled the tool asks you to provide a password when creating an archive. You can even specify a default password so subsequent archives you create are automatically set to use that password.
Barcode Generator
Use this tool to the generate barcodes. You need to enter text or a URL, choose your barcode format, and the tool will seamlessly generate a barcode or a QR code image. You can then copy the barcode to the clipboard or save it as an image file for printing.
Barcode Reader
Use this tool to drag an image containing a code of any kind onto this tool, and it will recognize it. You can also hold a code in front of your computer’s camera to scan it that way.
Block Camera
Use this tool to block the build-in camera, making it inaccessible to application. The camera remains inaccessible until you launch the tool again to reenable it. rebooting may be required.
Break Time
Use this tool to remind yourself to take regular breaks from your computer. In the tool’s preferences, you can set how often to take a break and how long it should be. When the time comes. you’re reminded to take a break. It is counted that you took it if within the specified time period you didn’t use the computer – neither typed nor moved the mouse.
Capture Area, Screen or Window
Use this tool to take a screenshot of a selected area, a window or the entire screen. The image file appears on your Desktop.
Clean Drive
Use this tool to get more free space and optimize your PC. “Clean Drive” scans the system and detects the files that can be safely removed – cache, logs, temporary files, etc. “Clean Drive” doesn’t delete files automatically – once the system is scanned, you can choose what to delete and what to keep.
Close Apps
This tool will minimize all opened windows or exit all applications that are visible in the taskbar with one click.
Convert Video
Use this tool to convert videos so they can be played in the Video app on your mobile phone or tablet. Simply drag a video, for example your favorite movie or TV show, to the tool’s window and it will be converted. The tool can convert almost any video format and can add converted video to your iTunes Library.
Convert Audio
Use this tool to convert audio to the desired format. Almost all the incoming formats are supported: mp4, mov, mp3, m4v, avi, flac, fly, Mac, ac3, amr, au, caf, m4b, pga, wma, web, 3g2, 3gp, der, mkv, mpg, mpeg, rm, rmvb, ts, von, wem, wmv. The following output formats are supported: MP3, MP4, AAC, FLAC, OGA, WAV, WMA, AC3, AIFF.
Do Not Disturb
Use this tool when you want to avoid distractions so you can focus on the task at hand. When activated, Windows notifications are disabled. To turn off this mode, click the tool again. All previous settings are restored.
Do Not Sleep
When activated, this tool prevents your computer from going to sleep and your display from dimming. This is useful when you want to ensure a task won’t be interrupted. When activated, all settings that would allow the computer go to sleep are disabled. To deactivate this mode and restore all sleep settings, simply launch the tool again.
Download Audio
Use this tool to download audio filed from the Internet. Copy the link to the audio file you want to download or the URL of the website featuring the playlist you want to download and paste it in the tool’s window. By default audio files are saved to the Downloads folder.
Download Video
Use this tool to download videos from the Internet. To download a video, simply copy the URL of a website featuring a video and paste it in the tool’s window. Many popular video sharing sites are supported including Facebook, YouTube, Vimeo, and more. Video files are saved to the Downloads folder on your computer.
Eject Volumes
Use this tool to eject all volumes mounted on your computer including local removable volumes like external hard drives and memory cards, and even mounted disk images. When yo open the tool, the application immediately attempts to unmount all volumes. You can set which type of volumes to unmount in the tool preferences.
Encrypt Files
Use this tool to encrypt and decrypt files. As a well-integrated Mac tool, you can save the encryption passwords in the Mac Keychain, and use Touch ID, if your Mac has that feature. The tool also accepts multiple files and folders for encryption: just drag and drop more files to the drop zone in the tool to add them. Since cross-platform encryption is often needed, the Encrypt Files tool uses AES-256 encryption which enables you to share and decrypt the file between both Windows and MacOS.
Energy Saver
Use this tool to extend your PC battery life. When the energy-saving mode is enabled, this tool automatically detects when your PC is switched to battery and enables a number of energy-saving options that usually hidden deep inside the operating system. If you don’t want the tool to activate automatically, you can turn it off in he tool’s preferences.
Find Duplicates
Use this tool to scan you Mac for duplicate files. Launch the tool and select the directory you want to check. Once the scanning is complete, you can preview the detected files and choose which duplicates to keep and which to delete. Deleted files are moved to the Recycle Bin.
Hide Desktop
Use this tool to hide all the files, folders, and other icons on your desktop. To activate it, simply click the Hide Desktop icon in Toolbox.To show the icons again, click the tool again.
Launch
Use this tool to open several items on your computer, such as applications, documents, folders, links, or other files, al at once with just ne click. Open the tool and drag items to the tool’s window (or to the tool’s icon) to create a sequence of items that will be opened next time you click the tool’s icon. To edit the set of items, right- or control-click the tool and choose preferences.
Lock Screen
Activate this tool to immediately lock your screen to prevent unauthorized access to your computer. There’s no need to wait until the password-protected screen saver kicks in – simply click the Lock Screen tool. To unlock the computer and continue, just enter your user account password.
Measure Color
Measure colors in any currently running application and receive the results in a configurable format – HEX, RGB, HSL, or CMYK. Copy the results to your clipboard or see the results right under a mouse pointer.
Mute Microphone
Use this tool to mute your computer’s microphone to prevent unauthorized listening by other apps. Simply click Mute Microphone in Toolbox. The microphone is muted and no app receives input from the microphone. The tool’s icon indicates that it’s active and that the microphone is muted. To disable muting, click the icon again.
Network Usage
Use this tool to monitor current network speed (for the downloads/uploads) and usage without interrupting your workflow and track your transferred data and total network usage daily.
Presentation Mode
Use this tool to minimize distractions when you need to concentrate or perform the presentation. When “Presentation Mode” is enabled, it blocks any notifications, temporarily disables computer’s option for sleep and hides files on your Desktop. You can configure “Presentation Mode” to turn on automatically when an external display or projector is connected and also set the length for how long “Presentation Mode” is enabled.
Recognize Text
Use this tool to convert an image of text into actual plain text that can then be copied to the clipboard and used elsewhere.
Record Audio
Use this tool to record audio from your computer’s built-in microphone. To start a recording, just click Record Audio in the Toolbox. The blinking icon in the Task Bar lets you know that audio is recording. You can also record from an external microphone or change audio source to capture system audio in tool’s preferences.To stop recording, click the tool’s icon again in Toolbox. The audio file is saved to the Desktop. Clicking the icon again starts a new recording to be saved as a new file.
Record Area, Screen or Window
Use these tools to record video of a selected area, a window or the entire screen. While recording video, this tool also records audio from the computer’s microphone. To stop recording, click the Record Area icon in the Dock. The video file appears on your Desktop.
Resize Image
Use this tool to resize images or convert them to a different format. Drag a source image (or several images at once) to the tool’s window or to the tool’s icon in the Dock, then specify the output dimensions and format in the tool’s preferences.
Sleep Timer
Use “Sleep Timer” to count down from the specified time to zero and then either send computer to sleep or shut down. To begin the countdown, select an action, set the time and click Start. Even if you close this tool, the countdown will continue and the action will be performed when the timer reaches zero. In 1 minute before the planned action, you will receive an additional notification.
Switch Resolution
Use this tool to change the screen resolution and orientation on all displays connected to your computer.
System Monitor
Use this tool to check Mac system resources and their performance. Simply click the tool’s icon in Parallels Toolbox and get all the details in one place.
Take Photo
Use this tool to take a photos with the computer’s camera. Simply click the tool’s icon in Parallels Toolbox or File Explorer. Image files appear on your Desktop.
Take Video
Use this tool to record videos using the computer’s camera. Simply click the tool’s icon in Parallels Toolbox or File Explorer. Video files appear on your Desktop. By default, the tool also records audio from the computer microphone. If you enable ‘Instant Video” in preferences, tool will take a photo immediately once launched.
Transform Text
Use this tool to transform text. Simply type or paste the text, and the tool will convert the text automatically to the format you have selected. This tool helps you transform text to capitalize case, title case, lower case, sentence case, or other styles. It can also clean up text by removing empty lines, duplicate lines, or by reversing it.
Unit Converter
Use this tool to Instantly convert different units of measurement and currencies by simply typing your query.
Verify Checksum
Use this tool to calculate the checksum of a file and compare that checksum with the original checksum published by the file’s creator. To generate a checksum, just select a file and algorithm. When comparing checksums, be sure to choose the right algorithm. You can choose between MD5, CRC32, SHA1/256/512.
Unarchive
Use this tool to unpack archives, including those not supported by the built-in system utility. For example, this tool can unpack archives formatted as 7z, RAR, RPM, XAR, and Z. When Parallels Toolbox is installed, double-clicking any of these types of files opens Unarchive and starts unpacking. You can also use the right-click menu in File Explorer to unpack archives. Unarchive also supports password-protected archives.
Window on top
Use this tool to select a window from any app and have it float, so you can simultaneously interact with it and other apps.
System Requirements
Windows 7 Service Pack 1, Windows 10 Anniversary Update (version 1607) or later (64-bit)
Home Page–
https://www.parallels.com